EXPLORADOR DE WINDOWS
DEFINICIÓN:

El explorador de Windows es la herramienta que se está usando en los sistemas operativos de Microsoft para que las personas puedan navegar a través de todos los programas y archivos que Windows tiene. Este sistema de navegar por los archivos fue creado con la versión de Windows, llamada Windows 95.
¿ y para qué se utiliza el explorador de windows?
consiste en una aplicación para administrar archivos que forma parte del sistema operativo Microsoft Windows. A través de esta herramienta es posible crear, editar o eliminar carpetas, archivos, etc.
¿Cuáles son los pasos para iniciar el Explorador de Windows?
Haz clic en el logo de Windows que está en la esquina inferior izquierda de la pantalla o presiona la tecla ⊞ Win . Escribe explorador de windows en Inicio. Deberá aparecer el ícono de una carpeta en la parte superior de la ventana Inicio.
LA VENTANA DE EXPLORADOR DE WINDOWS:
A continuación explicamos las distintas áreas que componen esta ventana:
- Botones Adelante y Atrás a.
- Barra de direcciones.
- Cuadro de búsqueda.
- Barra de herramientas. Situada en la segunda línea.
- Panel de navegación. Ocupa la zona central izquierda
- Lista de archivos. Es la zona más grande en la parte central derecha.
- Panel de detalles. Situado en la parte inferior.
Los 10 elementos principales del explorador de Windows
1- Panel de navegación
Se usa para desplegar archivos comunes como «favoritos», «biblioteca», «grupo hogar» (en redes), «computadora» y «red». Se usa una lista de estructura de árbol.
2- Botones adelante, atrás y arriba
Se utilizan para navegar entre las carpetas que se han visto previamente. Se usa el botón «atrás» para ir hacia la última ubicación o resultado de búsqueda.
Usando el botón «adelante» se vuelve a la próxima ubicación. El botón «arriba» abre la carpeta donde está guardada la ubicación que se está viendo.
3- Barra de dirección
Sirve para ir directamente a una ubicación distinta. Estas ubicaciones pueden ser redes, discos duros, carpetas, archivos, entre otras.
4- Cinta
La cinta se utiliza para tareas como mover y copiar, generar nuevas carpetas, enviar correos electrónicos y comprimir elementos.
5- Barra de herramientas o barra de comando
5- Barra de herramientas o barra de comando
Se usa para realizar comandos relacionados con los archivos. Estas barras contienen solo los botones de tareas que son apropiados para los archivos que se muestran. Existen dos botones en cada barra de herramientas o de comando: «organizar» y «vistas».

6- Lista de archivos
Se despliegan los contenidos de la carpeta o biblioteca actual.
7- Encabezados de columna
6- Lista de archivos
Se despliegan los contenidos de la carpeta o biblioteca actual.
7- Encabezados de columna
En la vista de «detalles» se puede usar el encabezado de las columnas para organizar los archivos.
Por ejemplo, se puede hacer clic en «fecha», y los archivos se ordenarán por fecha. Lo mismo aplica con el resto de los encabezados («tipo», «último modificado», «tamaño»).
8- Casilla de búsqueda
8- Casilla de búsqueda
Permite ingresar el nombre del archivo o carpeta que se está buscando. Muestra aquellos que coinciden con la búsqueda dentro de la carpeta y subcarpetas desde donde se inicia dicha búsqueda.
9- Bibliotecas
9- Bibliotecas
Se usa para acceder a carpetas se uso común, como «documentos», «música», «imágenes» y «videos».
Una biblioteca es una colección de archivos y carpetas unidos desde diferentes ubicaciones —incluyendo la misma computadora, el grupo hogar o cualquier red— a un lugar central.
Una biblioteca es una colección de archivos y carpetas unidos desde diferentes ubicaciones —incluyendo la misma computadora, el grupo hogar o cualquier red— a un lugar central.
Una carpeta o archivo puede guardarse en un lugar y a su vez enlazarse a la biblioteca para acceder con mayor facilidad. Por ejemplo, la carpeta «Mis documentos» pude enlazarse a la biblioteca de documentos.

10- Panel de detalles
Se suele usar para averiguar las propiedades más comunes asociadas con un archivo en particular.
Las propiedades del archivo proveen más información detallada como el autor, la fecha de la última modificación y las etiquetas descriptivas que se hayan agregado. Para acceder a este hay que hacer clic en «vista» y luego en «detalles».


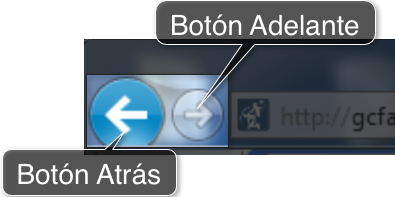
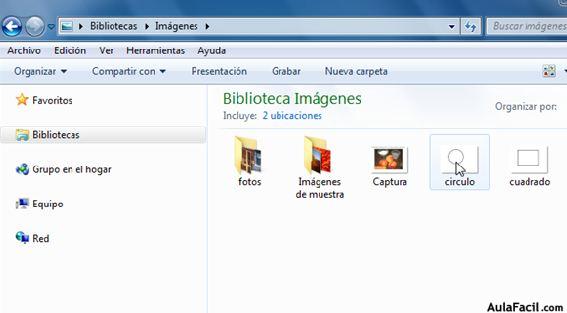



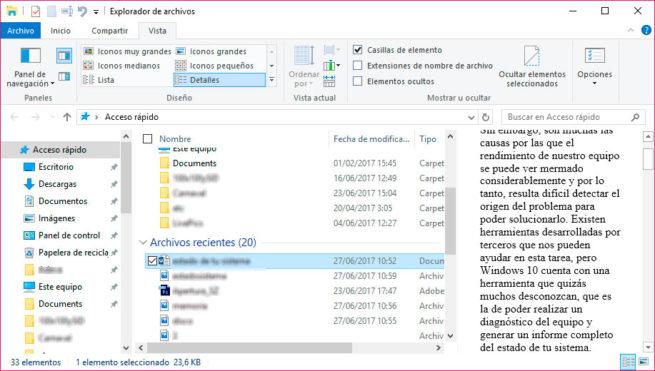
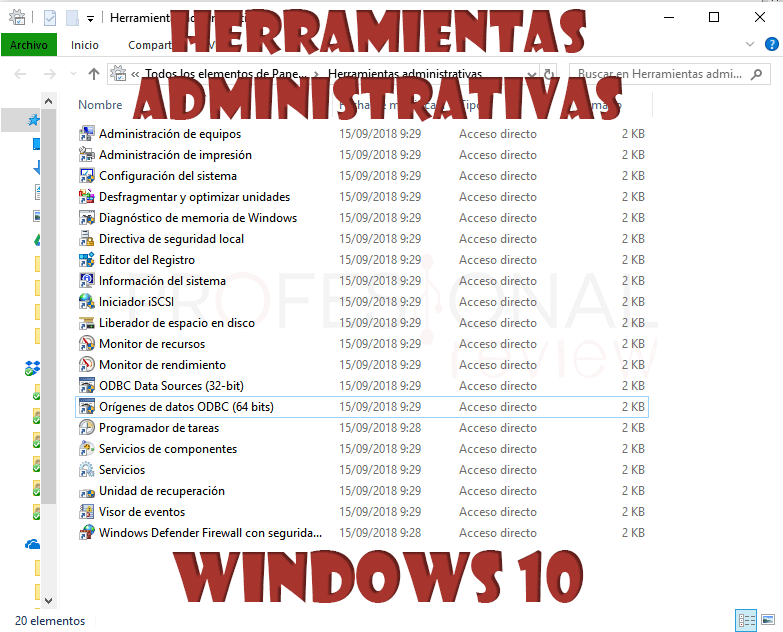
No hay comentarios:
Publicar un comentario